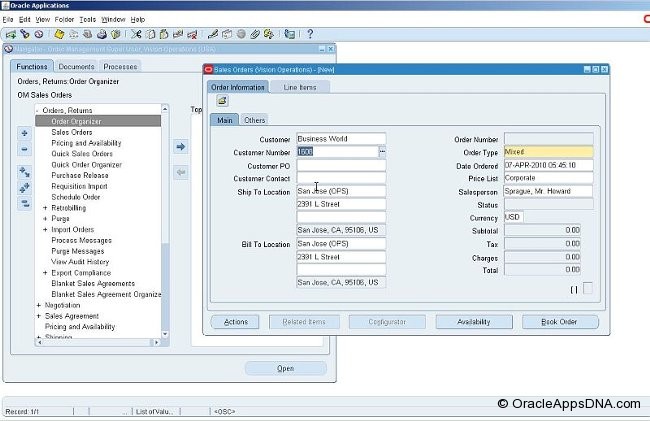Business Purpose of Back to Back Order
1. Customer orders items (OM).
2. Purchase those items from the supplier (PO) and receive them into the warehouse.
3. Ship those items to the customer (OM).
The B2B process automates the creation of a supply order (PO) when a sales order is booked. The supply order is hard pegged (hard-reservation) to the sales order that it is supplying so that once the PO is received, the items are not inadvertently taken by another order or demand. Where the sales order line is within the process, can be visible at all times so that customer service inquiries can be answered. This process is used for items that are not typically stocked nor manufactured. In an environment where lead times are often only a matter of 24 hours, the B2B process improves efficiency of the three steps above, by closely linking the Sales Order and the Purchase Order together.
Mandatory Item Attributes
Navigate to Item master form of Inventory responsibility
- In the Order Management tab, check the ‘Assemble to Order’ flag (ATO) and ‘Customer Orderable’ flag.
- In the Purchasing tab, enable ‘Purchasable’ flag, enter a value in the ‘List Price’ field.
- In the Work in Process tab, make sure the ‘Build in WIP’ flag is checked.
- In the General Planning tab, set the ‘Make or Buy flag’ to ‘Buy’.
Steps to Follow for back to back Order process
- Firstly, make sure Inventory, PO, GL periods are open.
- Create a sales order with order type as ‘Mixed’ (if Vision instance)

- Book the sales order, now the line status will be changed to ‘Supply Eligible’ (OE_ORDER_LINES_ALL.flow_status_code = SUPPLY_ELIGIBLE).
- Place cursor on the line and go to Actions > Progress Order. Select Create Supply Order – Eligible to progress the workflow of the line.
- The line status will now show ‘PO-ReqRequested’ (OE_ORDER_LINES_ALL.flow_status_code = PO_REQ_REQUESTED). Now that the status got changed to ‘PO-ReqRequested’, OM has inserted a record in the PO requisitions interface table to create a requisition. You can verify with the below query
SELECT * FROM po_requisitions_interface_all WHERE interface_source_line_id = &order_line_id AND interface_source_code = 'CTO';
- Go to Purchasing > Reports > Run and run the concurrent program Requisition Import with the Import Source parameter = CTO.
 Leave the other parameters as default. The concurrent program can also be run from OM > Orders, Returns > Requisition Import. Go to View > Requests and verify that the Requisition Import has completed successfully.
Leave the other parameters as default. The concurrent program can also be run from OM > Orders, Returns > Requisition Import. Go to View > Requests and verify that the Requisition Import has completed successfully. - The line status of the sales order line will now show PO-ReqCreated (OE_ORDER_LINES_ALL.flow_status_code = PO_REQ_CREATED).
- From the sales order line, go to Tools > Scheduling > Reservation Details > ‘Supply’ tab. Verify that the order line is reserved against the requisition. Note down the requisition number.
- Go to Purchasing > Requisitions > Requisition Summary.
In the Find Requisitions window, enter requisition number found in the previous step and click on Find. Verify that the status is Approved. - Go to Purchasing > Autocreate.
From Edit > Clear > Record, clear any query criteria that may be defaulted. Enter requisition number and click Find. - Check the checkbox to the left of the line, and click on Automatic.
Enter the Supplier and Supplier site such as the following and click on Create. - The Purchase Order form will automatically open with the PO that got created.Click on the Approve button.

Click on the OK button in the Approval Documents window to approve the PO.
Note down the PO number, and verify that the status is Approved. - The line status of the sales order line will now show ‘PO-Created’ (OE_ORDER_LINES_ALL.flow_status_code = PO_CREATED).
- From the sales order line, go to Tools > Scheduling > Reservation Details > ‘Supply’ tab. Verify that the order line is reserved against the PO.
- Go to Purchasing > Receiving > Receipts.
Enter Purchase Order number and click on Find.
In the Receipts window, check the checkbox to the left of the line and enter :Destination Type : Inventory
Subinventory : FGI - Go to Purchasing > Receiving > Receiving Transactions Summary.Enter the Purchase Order number and click on Find. Click on the Transactions button.
Verify a Receive and Delivery transaction. This means that the B2B item has been received into Inventory. - The line status of the sales order line will now show Awaiting Shipping (OE_ORDER_LINES_ALL.flow_status_code = AWAITING_SHIPPING).On the sales order line, Tools > Scheduling > Reservation Details will now show that the item is
reserved against Inventory in Subinventory = FGI.
The line can now be pick released, shipped and invoiced to the customer.
This completes the flow of B2B.